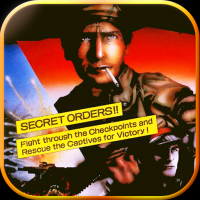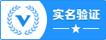在Mac上安装Windows系统主要有两种方法:使用Boot Camp Assistant和通过虚拟机软件。以下是具体的操作步骤:
使用Boot Camp Assistant
1. 准备安装: 确保你的Mac支持Boot Camp。 下载Windows 10或Windows 11的ISO文件。 确保你有足够的存储空间来安装Windows。
2. 打开Boot Camp Assistant: 打开“启动台”(Launchpad),然后点击“其他”文件夹中的“Boot Camp Assistant”。
3. 选择任务: 在Boot Camp Assistant中,选择“创建Windows 10或Windows 11安装介质”和“安装Windows 10或Windows 11”选项。
4. 创建安装介质: 选择ISO文件并选择一个U盘或外部驱动器作为安装介质。
5. 分区硬盘: Boot Camp Assistant会自动为你创建一个Windows分区。
6. 开始安装: 完成分区后,Boot Camp Assistant会提示你重启并从U盘启动。按照提示操作,进入Windows安装程序。
7. 安装Windows: 在Windows安装过程中,选择“自定义:仅安装Windows(高级)”。 选择之前创建的Windows分区,然后按照提示完成安装。
使用虚拟机软件
1. 选择虚拟机软件: 你可以选择Parallels Desktop、VMware Fusion或VirtualBox等虚拟机软件。
2. 安装虚拟机软件: 从官方网站下载并安装你选择的虚拟机软件。
3. 创建虚拟机: 打开虚拟机软件,按照提示创建一个新的虚拟机。 在创建过程中,选择Windows 10或Windows 11作为操作系统。
4. 分配资源: 根据你的需求,为虚拟机分配CPU、内存和硬盘空间。
5. 安装Windows: 将Windows 10或Windows 11的ISO文件挂载到虚拟机上。 启动虚拟机并按照提示完成Windows的安装。
6. 安装驱动程序: 安装完成后,你可能需要安装Boot Camp驱动程序,以确保Windows与Mac硬件兼容。
7. 安装软件和设置: 安装你需要的软件,并进行相应的设置。
请注意,安装Windows可能会覆盖或修改你的Mac系统,因此在操作前请务必备份重要数据。同时,安装Windows后,你可以在Mac和Windows之间切换,以充分利用两个系统的功能。
Mac电脑安装Windows系统的完整指南
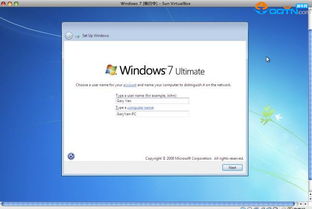
一、准备工作
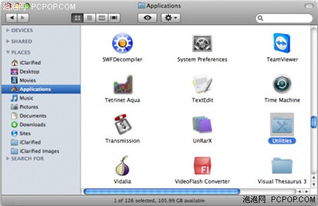
在开始安装Windows系统之前,我们需要做一些准备工作。
1. 确保您的Mac电脑支持安装Windows系统。从MacBook Air (2018年及以后型号) 和MacBook Pro (2016年及以后型号) 开始,Apple Silicon芯片的Mac电脑支持安装Windows系统。
2. 准备Windows系统安装盘或ISO镜像文件。您可以从官方网站或其他渠道获取合法的Windows系统安装盘或ISO镜像文件。
3. 准备足够的存储空间。安装Windows系统需要至少20GB的空闲空间。
4. 下载并安装Boot Camp软件。Boot Camp是苹果官方提供的双系统安装工具,可以帮助您在Mac电脑上安装Windows系统。
二、安装Windows系统
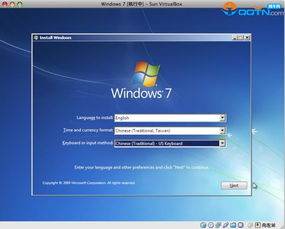
完成准备工作后,我们可以开始安装Windows系统了。
1. 打开Boot Camp软件。在Mac电脑上,您可以通过“应用程序”>“实用工具”>“Boot Camp”来打开Boot Camp软件。
2. 选择Windows ISO镜像文件。在Boot Camp软件中,点击“继续”按钮,然后选择您下载的Windows ISO镜像文件。
3. 分割硬盘空间。Boot Camp软件会自动为您分割硬盘空间,用于安装Windows系统。您可以根据需要调整分割比例。
4. 安装Windows系统。将Windows安装盘插入Mac电脑,然后按照屏幕提示完成Windows系统的安装过程。
三、配置Windows系统
安装完成后,我们需要对Windows系统进行一些配置。
1. 安装驱动程序。在Windows系统中,您需要安装Mac电脑的驱动程序,以便在Windows系统中使用Mac电脑的硬件设备。您可以通过Boot Camp软件安装驱动程序,或者从苹果官方网站下载驱动程序安装包。
四、切换双系统
在安装了Windows系统后,您可以在Mac OS和Windows系统之间进行切换。
1. 重启Mac电脑。在重启过程中,按住Option键,选择要启动的系统。
2. 切换启动选项。在Mac电脑的启动选项中,您可以设置默认启动系统,或者设置在每次启动时都显示启动选项。
五、注意事项
在安装Windows系统时,请注意以下事项:
1. 确保您的Mac电脑支持安装Windows系统,否则可能导致系统不稳定或无法启动。
2. 在安装Windows系统之前,备份重要数据,以免数据丢失。
3. 安装Windows系统后,部分硬件设备可能无法正常使用,需要安装相应的驱动程序。
4. 在使用双系统时,请注意系统兼容性,避免出现软件冲突或系统崩溃等问题。

 投稿
投稿