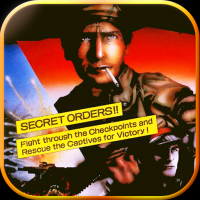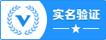在Windows 10和Windows 11中,打开高级系统设置的方法略有不同。以下是详细的步骤:
Windows 10 高级系统设置
1. 常规操作: 右键点击桌面上的“此电脑”图标,选择“属性”。 在弹出的窗口中,点击左侧的“高级系统设置”链接。 在新窗口中,选择“高级”选项卡,即可查看和修改高级系统设置。
2. 快速操作: 同时按 `Win R` 打开“运行”对话框。 输入 `sysdm.cpl`,然后点击“确定”按钮,即可打开高级系统设置。
3. 通过搜索: 在任务栏的搜索框中输入“高级系统设置”,然后点击搜索结果中的“查看高级系统设置”。
Windows 11 高级系统设置
1. 通过设置应用: 点击开始菜单,选择“设置”。 在设置界面中,选择“系统”选项。 在系统设置中,找到并点击“关于”选项。 在“关于”页面中,向下滚动并点击“高级系统设置”链接。
2. 通过“此电脑”图标: 右键点击桌面上的“此电脑”图标,选择“属性”。 在弹出的窗口中,点击左侧的“高级系统设置”链接。
3. 通过搜索: 在开始菜单中搜索“高级系统设置”,然后选择“查看高级系统设置”。
通过以上方法,您可以轻松找到并打开Windows 10和Windows 11的高级系统设置,进行必要的配置和调整。
Windows高级系统设置详解
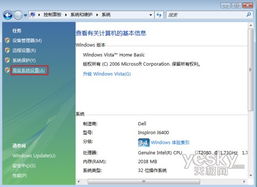
在Windows操作系统中,高级系统设置是一个强大的工具,它允许用户对系统的各种参数进行细致的调整。通过正确配置高级系统设置,可以提高系统的性能、稳定性和安全性。本文将详细介绍如何在Windows中进行高级系统设置。
进入高级系统设置的方法
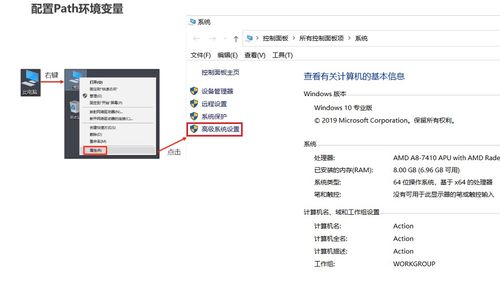
要进入Windows的高级系统设置,有几种常见的方法:
通过“控制面板”进入:在控制面板中找到“系统”选项,点击“高级系统设置”。
通过“我的电脑”进入:右键点击“我的电脑”,选择“属性”,在弹出的窗口中点击“高级系统设置”。
通过快捷键进入:按下“Windows Pause/Break”键,在弹出的窗口中点击“高级系统设置”。
系统属性窗口的组成
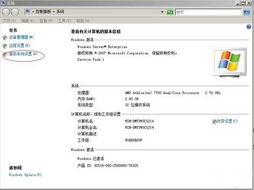
进入高级系统设置后,会看到一个系统属性窗口,它主要由以下几个部分组成:
“常规”选项卡:显示系统的基本信息,如操作系统版本、系统类型等。
“高级”选项卡:包含系统性能、启动和故障恢复等高级设置。
“环境变量”按钮:用于设置和编辑环境变量。
“系统保护”按钮:用于配置系统还原点。
高级系统设置详解
以下是对系统属性窗口中各个部分的详细说明:
在“常规”选项卡中,用户可以查看系统的基本信息,如操作系统版本、系统类型、处理器速度等。此外,还可以设置系统启动时的默认操作系统。
“高级”选项卡包含以下设置:
“性能”设置:包括调整视觉效果、处理器计划、内存使用等。
“启动和故障恢复”设置:可以设置系统启动时的行为,如启动程序、系统还原点等。
“用户配置文件”设置:管理用户账户和配置文件。
环境变量是操作系统中的一个重要概念,它定义了程序运行时所需的各种路径和参数。在“环境变量”窗口中,用户可以创建、编辑和删除环境变量。
系统保护允许用户创建和恢复系统还原点,以保护系统免受意外更改的影响。在“系统保护”窗口中,用户可以选择要保护的驱动器,并设置自动创建还原点的频率。
Windows高级系统设置是一个功能强大的工具,通过合理配置,可以提高系统的性能、稳定性和安全性。本文详细介绍了如何进入高级系统设置、系统属性窗口的组成以及各个部分的设置方法。希望本文能帮助读者更好地了解和使用Windows高级系统设置。

 投稿
投稿