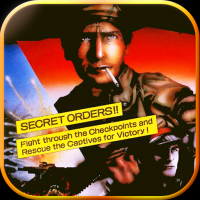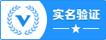在Windows系统中,快捷键的修改可以通过以下几种方法来实现:
1. 使用Windows自带的“设置”或“控制面板”: 设置:进入“设置”>“设备”>“键盘”>“高级键盘设置”,在这里可以找到“查看键盘快捷方式”的选项,点击后可以查看和修改一些常用的快捷键。 控制面板:进入“控制面板”>“硬件和声音”>“键盘”,在这里可以找到“更改键盘设置”的选项,点击后可以查看和修改一些常用的快捷键。
2. 使用第三方软件: 有许多第三方软件可以用来修改Windows系统的快捷键,例如AutoHotkey、HotKeyz等。这些软件提供了更灵活的快捷键修改功能,可以满足更复杂的快捷键需求。
3. 修改注册表: 通过修改注册表也可以修改Windows系统的快捷键,但这种方法比较复杂,需要一定的技术知识。建议在修改注册表之前备份注册表,以免出现系统问题。
4. 使用组策略编辑器: 对于Windows 10 Pro、Enterprise和Education版本,可以使用组策略编辑器来修改快捷键。进入“运行”>输入“gpedit.msc”>“用户配置”>“管理模板”>“Windows组件”>“文件资源管理器”,在这里可以找到“导航 pane”的选项,可以修改“打开新的导航窗格”的快捷键。
需要注意的是,修改快捷键可能会影响系统的正常运行,因此在修改之前建议备份系统或注册表。同时,修改快捷键时也要注意不要与系统默认的快捷键冲突。
Windows系统快捷键修改指南
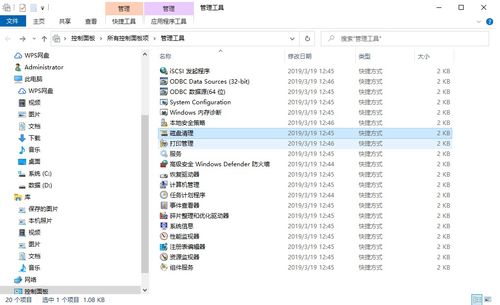
在Windows操作系统中,快捷键的使用极大地提高了我们的工作效率。默认的快捷键可能并不完全符合每个人的使用习惯。本文将详细介绍如何在Windows系统中修改快捷键,以满足您的个性化需求。
修改Windows快捷键的方法
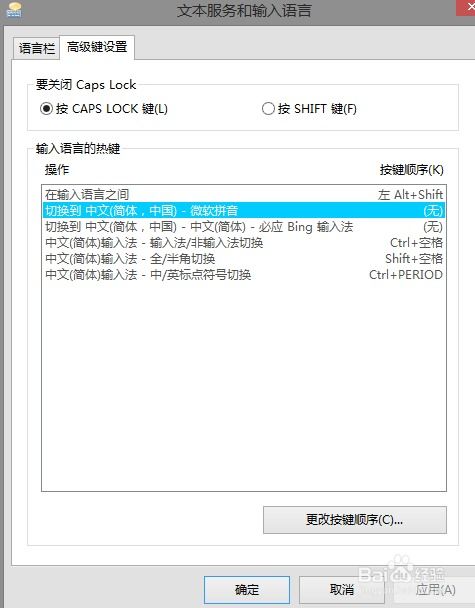
以下是在Windows系统中修改快捷键的两种主要方法:
方法一:通过系统设置修改快捷键
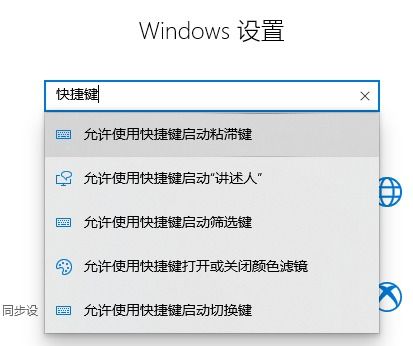
1. 打开“控制面板”。
2. 点击“硬件和声音”。
3. 选择“轻松访问中心”。
4. 点击“键盘”。
5. 在“键盘”设置中,找到您想要修改的快捷键。
6. 点击“更改按键”。
7. 根据提示,重新设置快捷键。
8. 点击“确定”保存设置。
方法二:通过注册表编辑器修改快捷键
1. 按下“Win R”键,输入“regedit”并按回车。
2. 在注册表编辑器中,找到以下路径:
HKEY_CURRENT_USER\\Software\\Microsoft\\Windows\\CurrentVersion\\Explorer\\Advanced
3. 在右侧窗格中,找到您想要修改的快捷键对应的键值。
4. 双击该键值,修改其值为新的快捷键。
5. 点击“确定”保存设置。
注意:修改注册表有风险,请在操作前备份注册表,以免造成系统不稳定。
常见快捷键修改示例
1. 修改“新建”快捷键
默认快捷键:Ctrl N
修改后快捷键:Alt N
操作步骤:按照上述方法一或方法二,找到“新建”对应的快捷键,修改为Alt N。
2. 修改“关闭”快捷键
默认快捷键:Alt F4
修改后快捷键:Ctrl F4
操作步骤:按照上述方法一或方法二,找到“关闭”对应的快捷键,修改为Ctrl F4。
3. 修改“最小化”快捷键
默认快捷键:Win M
修改后快捷键:Alt M
操作步骤:按照上述方法一或方法二,找到“最小化”对应的快捷键,修改为Alt M。
4. 修改“切换任务”快捷键
默认快捷键:Alt Tab
修改后快捷键:Ctrl Tab
操作步骤:按照上述方法一或方法二,找到“切换任务”对应的快捷键,修改为Ctrl Tab。

 投稿
投稿