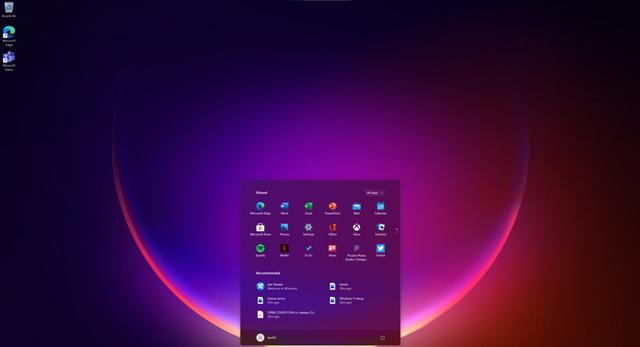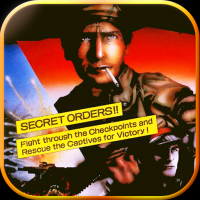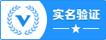Windows 10 系统恢复出厂设置是一项非常实用的功能,它可以帮助您将电脑恢复到最初购买时的状态,清除所有个人数据和应用程序,解决系统问题。以下是恢复 Windows 10 系统出厂设置的步骤:
1. 打开“设置”: 点击屏幕左下角的“开始”按钮,然后点击“设置”图标(齿轮形状)。
2. 进入“更新和安全”: 在“设置”窗口中,点击“更新和安全”选项。
3. 选择“恢复”: 在“更新和安全”窗口的左侧菜单中,点击“恢复”选项。
4. 选择“重置此电脑”: 在“恢复”页面,您会看到“重置此电脑”部分。点击“开始”按钮。
6. 确认并开始恢复: 选择恢复选项后,系统会显示一个摘要页面,列出将执行的操作。仔细阅读并确认您的选择。 点击“重置”按钮开始恢复过程。
7. 等待恢复完成: 恢复过程可能需要一段时间,具体时间取决于您的电脑配置和系统设置。请耐心等待,不要在恢复过程中关闭电脑或断开电源。
8. 完成恢复: 恢复完成后,您的电脑将重新启动。根据您的选择,您可能需要重新配置一些系统设置,并重新安装需要的应用程序。
请注意,恢复出厂设置会删除所有个人数据和应用程序,因此在执行此操作之前,请确保您已经备份了重要的文件和数据。此外,如果您不确定如何进行恢复,建议您咨询专业人士或联系电脑制造商的客服支持。
Windows 10系统恢复出厂设置:轻松解决系统故障
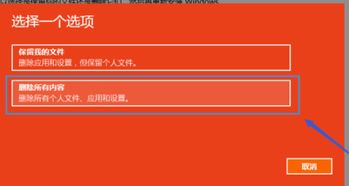
随着电脑使用时间的增长,系统可能会出现各种问题,如卡顿、蓝屏、程序冲突等。这时,恢复出厂设置是一个有效的解决方案。本文将详细介绍如何在Windows 10系统中进行恢复出厂设置,帮助您轻松解决系统故障。
一、了解恢复出厂设置
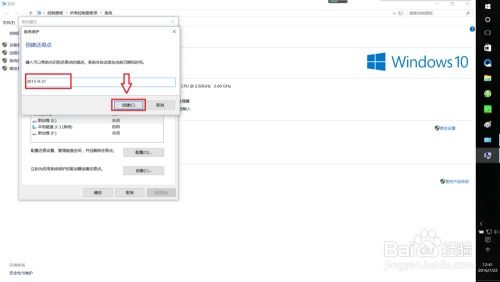
恢复出厂设置是指将电脑系统恢复到初始安装时的状态,包括操作系统、驱动程序、软件等。这个过程会删除所有个人数据和应用程序,因此在进行此操作之前,请确保备份重要数据。
二、恢复出厂设置的两种方法
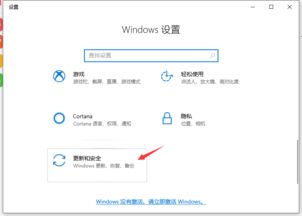
在Windows 10系统中,恢复出厂设置主要有两种方法:通过设置界面和通过恢复环境。
三、通过设置界面恢复出厂设置
1. 打开“设置”界面:按下Windows键 I键,或者点击任务栏右下角的“设置”图标。
2. 选择“更新和安全”:在设置界面中,找到并点击“更新和安全”选项。
3. 点击“恢复”:在左侧栏中,找到并点击“恢复”选项。
4. 点击“重置此电脑”:在右侧栏中,找到并点击“重置此电脑”按钮。
5. 选择恢复方式:在弹出的窗口中,您可以选择“保留我的文件”或“删除所有内容”。前者会保留个人文件,后者会删除所有数据。
6. 点击“开始”:确认选择后,点击“开始”按钮,系统将开始恢复出厂设置。
四、通过恢复环境恢复出厂设置
1. 开机进入恢复环境:在电脑启动时,按下Shift键不放,然后点击“重启”按钮。
2. 选择“疑难解答”:在出现的界面中,选择“疑难解答”选项。
3. 选择“重置此电脑”:在疑难解答界面中,选择“重置此电脑”选项。
4. 选择恢复方式:与设置界面类似,您可以选择“保留我的文件”或“删除所有内容”。
5. 点击“开始”:确认选择后,点击“开始”按钮,系统将开始恢复出厂设置。
五、注意事项
1. 在进行恢复出厂设置之前,请确保备份重要数据。
2. 恢复出厂设置过程中,请勿关闭电脑,以免造成数据丢失。
3. 如果您在恢复出厂设置过程中遇到问题,可以尝试使用Windows安装盘或U盘启动电脑,然后选择“疑难解答”选项进行修复。

 投稿
投稿