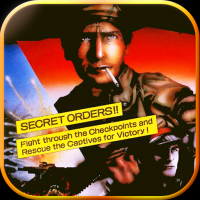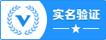在Mac上将U盘格式化为Windows系统可识别的文件系统,可以选择以下几种格式:
1. exFAT: exFAT是兼容Mac和Windows系统的最佳选择。格式化为exFAT后,U盘可以在Mac和Windows上无障碍地读写数据。 格式化步骤: 1. 在Mac上打开“磁盘工具”应用程序。 2. 选择要格式化的U盘。 3. 点击“抹掉”选项。 4. 在“格式”下拉菜单中选择“exFAT”。 5. 点击“抹掉”按钮完成格式化。
2. FAT32: FAT32也是一个兼容Mac和Windows的格式,但其最大文件大小限制为4GB,且不支持大于8TB的存储设备。 格式化步骤: 1. 打开“磁盘工具”。 2. 选择U盘。 3. 点击“抹掉”。 4. 在“格式”下拉菜单中选择“MSDOS ”。 5. 点击“抹掉”按钮。
3. NTFS: NTFS是Windows系统默认的文件系统,但Mac需要安装额外的软件(如Tuxera NTFS for Mac)才能读写NTFS格式的U盘。 格式化步骤: 1. 安装Tuxera NTFS for Mac。 2. 打开“磁盘工具”。 3. 选择U盘。 4. 点击“抹掉”。 5. 在“格式”下拉菜单中选择“NTFS”。 6. 点击“抹掉”按钮。
请注意,格式化操作会抹掉U盘上的所有数据,因此在进行格式化之前,请确保已备份重要文件。
Mac U盘Windows系统安装指南
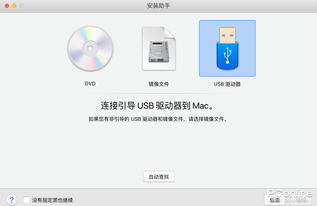
随着苹果Mac电脑的普及,越来越多的用户开始选择Mac作为日常工作的工具。对于一些需要使用Windows系统的用户来说,如何在Mac上安装Windows系统成为一个问题。本文将为您详细介绍如何在Mac上通过U盘安装Windows系统。
准备工作
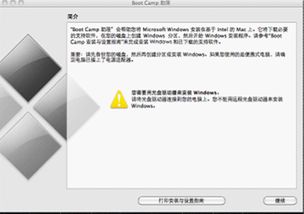
在开始安装之前,您需要做好以下准备工作:
一台Mac电脑
一个U盘(至少8GB容量)
Windows系统镜像文件(ISO格式)
TransMac软件(用于制作启动U盘)
制作启动U盘
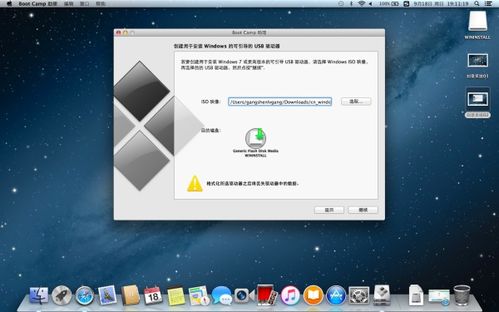
首先,您需要将Windows系统镜像文件(ISO格式)下载到您的Mac电脑上。使用TransMac软件制作启动U盘。
打开TransMac软件,点击“工具”菜单,选择“制作启动盘”。
在弹出的窗口中,选择ISO文件所在的路径,点击“打开”。
选择U盘作为目标设备,点击“开始”。
等待制作完成,此时U盘将包含Windows系统镜像文件。
BIOS设置调整
在Mac电脑上安装Windows系统之前,需要调整BIOS设置,以便从U盘启动。
重启Mac电脑,在启动过程中按下Option键(或Alt键),进入启动选项菜单。
选择U盘作为启动设备,点击“继续”。
进入BIOS设置界面,找到“Boot”选项。
将“Boot Mode”设置为“Legacy”或“CSM”模式。
将“Boot Device”设置为“USB”。
保存设置并退出BIOS。
安装Windows系统
完成BIOS设置调整后,Mac电脑将自动从U盘启动,进入Windows系统安装界面。
按照屏幕提示,选择安装语言、时间和货币格式等。
选择安装类型,这里选择“自定义(高级)”。
选择要安装Windows系统的磁盘分区,点击“下一步”。
等待Windows系统安装完成,重启电脑。
通过以上步骤,您可以在Mac电脑上成功安装Windows系统。这样,您就可以在Mac电脑上同时使用Windows和Mac OS系统,满足不同需求。

 投稿
投稿