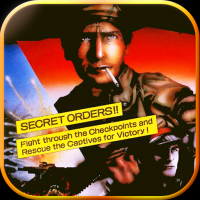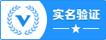1. 备份重要数据: 在开始任何操作之前,请确保你已经备份了Windows分区上的所有重要数据,以防止数据丢失。
2. 启动MacOS: 确保你的Mac电脑已经启动到了MacOS中。
3. 打开Boot Camp助理: 打开“启动台”(Launchpad),然后找到并打开“Boot Camp助理”。 如果你使用的是触控栏Mac,可以通过点击“启动台”并键入“Boot Camp助理”来打开它。
4. 移除Windows: 在Boot Camp助理中,选择“从Mac中移除Windows或安装的Windows版Boot Camp软件”。 点击“继续”。 Boot Camp助理会提示你插入Windows安装盘或提供Windows产品密钥,但如果你只是想删除Windows分区,可以选择跳过这一步。 Boot Camp助理会显示一个窗口,显示你的硬盘上的分区情况。在这里,你可以选择要删除的Windows分区。 确认你选择的是正确的分区,然后点击“恢复”或“移除”。
5. 等待完成: Boot Camp助理会开始删除Windows分区,并将其空间归还给MacOS。这可能需要一些时间,具体取决于你的硬盘大小和分区情况。
6. 完成操作: 一旦Boot Camp助理完成操作,你就可以关闭它。此时,你的Mac电脑应该只包含MacOS,没有Windows分区了。
请注意,删除分区是一个不可逆的过程,一旦删除,你将无法恢复Windows分区上的数据。因此,再次强调,在开始之前,请确保你已经备份了所有重要数据。
Mac系统删除Windows:轻松实现双系统切换
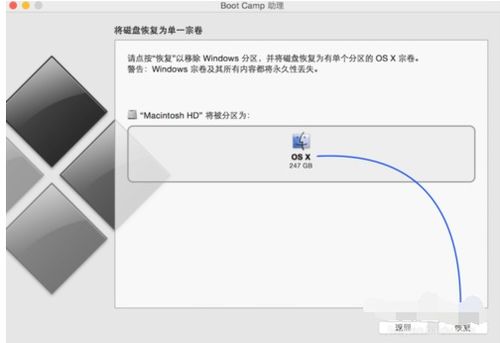
准备工作:确保数据安全
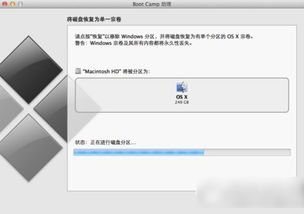
在开始删除Windows系统之前,请确保您已经备份了所有重要数据。虽然删除过程通常不会导致数据丢失,但为了以防万一,建议您将重要文件备份到外部存储设备或云服务中。
步骤一:打开Boot Camp助理
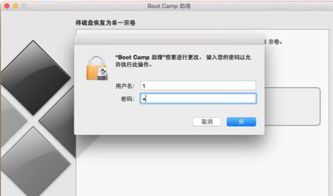
1. 点击屏幕右上角的搜索功能,输入“Boot Camp助理”。
2. 打开Boot Camp助理应用。
3. 在Boot Camp助理中,您会看到两个选项:“安装Windows”和“移除Windows”。选择“移除Windows”。
步骤二:确认删除操作
1. 点击“继续”按钮,系统会提示您确认删除操作。
2. 点击“移除Windows”按钮,开始删除Windows系统。
步骤三:等待删除完成
1. 删除过程可能需要一段时间,请耐心等待。
2. 在删除过程中,您的Mac电脑可能会重启几次。
步骤四:恢复磁盘空间
1. 删除完成后,Boot Camp助理会提示您恢复磁盘空间。
2. 点击“恢复”按钮,系统会将Windows分区所占用的空间恢复给Mac系统。
步骤五:完成删除操作
1. 恢复磁盘空间完成后,Boot Camp助理会提示您完成删除操作。
2. 点击“完成”按钮,Windows系统将被成功删除。
注意事项:遇到问题怎么办
1. 如果在删除过程中遇到问题,可以尝试重新启动Mac电脑,并在重启时按下Command S组合键进入安全模式。
2. 在安全模式下,您可以尝试重新运行Boot Camp助理进行删除操作。
3. 如果问题仍然存在,可以尝试使用Mac自带的磁盘工具进行分区管理。
通过以上步骤,您可以在Mac系统上轻松删除Windows系统,实现双系统切换。在操作过程中,请注意备份重要数据,并按照提示进行操作。祝您使用愉快!

 投稿
投稿