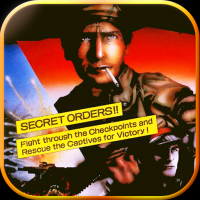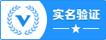在Windows 10中恢复系统有多种方法,具体取决于您想要恢复到哪个状态。以下是几种常见的恢复方法:
1. 系统还原点: 如果您之前设置了系统还原点,可以通过这个功能将系统恢复到之前的状态。 打开“控制面板”,然后找到“系统”和“安全”。 在“系统”下,点击“系统保护”。 在系统保护窗口中,选择“系统还原”。 按照向导操作,选择您想要恢复到的还原点。
2. 重置此电脑: 如果您的系统问题比较严重,可以通过“重置此电脑”功能来重置您的系统。 打开“设置”应用,然后点击“更新和安全”。 在“恢复”选项中,点击“重置此电脑”。 按照向导操作,选择“保留我的文件”或“删除所有内容”。
3. 使用安装媒体: 如果您有Windows 10的安装媒体(如USB闪存盘或DVD),可以用来启动电脑并选择“修复电脑”。 在安装媒体启动后,选择“疑难解答”。 在疑难解答菜单中,选择“高级选项”。 在高级选项中,您可以选择“系统还原”、“命令提示符”或其他恢复选项。
4. 恢复分区: 如果您的电脑制造商提供了恢复分区,您可以通过启动菜单中的“恢复选项”来访问这个分区。 在启动菜单中,选择“恢复选项”。 在恢复选项菜单中,选择“从工厂映像恢复”或“系统映像恢复”。
请注意,在进行任何系统恢复操作之前,请确保您已经备份了重要的数据,因为恢复操作可能会删除或更改您的个人文件。此外,不同的电脑制造商可能会提供不同的恢复选项和工具,所以请根据您的具体情况选择合适的方法。
Windows 10系统恢复指南:轻松应对系统故障
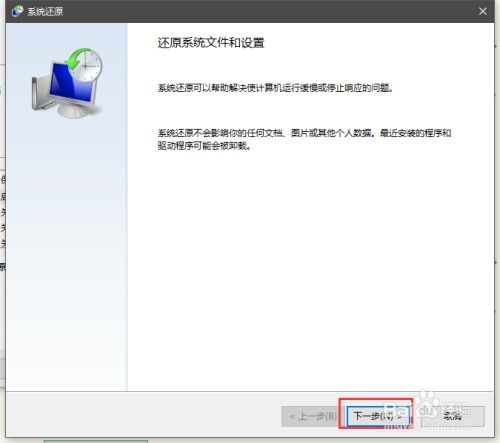
在电脑使用过程中,系统故障是难以避免的问题。当Windows 10系统出现问题时,恢复系统是解决问题的关键。本文将详细介绍Windows 10系统恢复的方法,帮助您轻松应对系统故障。
一、系统还原
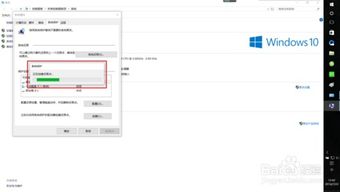
系统还原是Windows 10提供的一种简单有效的系统恢复方法。它可以将系统恢复到之前创建的还原点,从而解决因软件安装、驱动程序更新等原因导致的系统问题。
按下快捷键Win I打开设置界面。
点击“更新与安全”。
在左侧栏找到“恢复”,然后点击。
在“重置此电脑”下,点击“开始”按钮。
根据提示选择“保留我的文件”或“删除所有内容”,然后选择“本地重新安装”。
二、重置此电脑
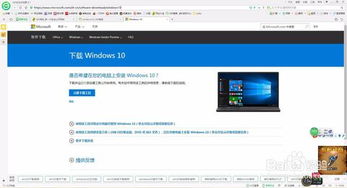
重置此电脑可以将电脑恢复到出厂状态,同时保留个人文件。这种方法适用于系统故障严重,无法通过其他方法恢复的情况。
按下快捷键Win I打开设置界面。
点击“更新与安全”。
在左侧栏找到“恢复”,然后点击。
在“重置此电脑”下,点击“开始”按钮。
根据提示选择“保留我的文件”或“删除所有内容”,然后选择“云下载”或“本地重新安装”。
三、回滚到升级前的系统版本
如果您在升级到Windows 10后遇到问题,可以尝试回滚到升级前的系统版本。
在桌面上右击,然后点击“个性化”。
点击左上角的“
在菜单中点击“更新与安全”。
点击左侧列表的“恢复”。
在右侧显示区域找到“回退到Windows 7”(如果原本是Windows 8或8.1,则显示为“回退到Windows 8”),点击下方的“开始”。
在出现的菜单中点击“确认”即可开始回退。
四、注意事项
在进行系统恢复之前,请务必注意以下几点:
备份重要数据:在恢复系统之前,请确保备份电脑中的重要数据,以免数据丢失。
连接电源:在恢复系统过程中,请确保电脑连接电源,避免因断电导致数据损坏。
避免强制关机:在恢复系统过程中,请避免强制关机,以免损坏系统文件。
Windows 10系统恢复方法多样,您可以根据实际情况选择合适的方法。掌握这些方法,可以帮助您轻松应对系统故障,提高电脑使用体验。

 投稿
投稿