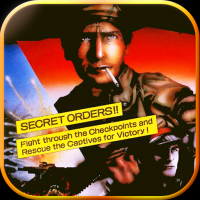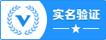1. 视频教程: 手把手教你怎么装 以及你会出现的问题: 视频 视频作者:不知名的小张同学 简介:该视频详细介绍了如何在Mac上安装Windows 10系统,包括安装过程中可能遇到的问题和解决方案。
最详细的苹果电脑安装windows保姆级教程来了如何安装双系统: 视频 简介:该视频提供了非常详细的步骤,包括如何安装双系统、安装驱动程序、关闭Windows更新、安装安全软件、激活Windows 10以及如何切换双系统等。
2. 文字教程: 60分钟搞定mac安装win10系统 : 文章 简介:这篇文章详细介绍了在苹果电脑上安装Windows 10系统的步骤,包括准备工作、使用启动转换助理、安装Windows 10镜像文件等。
mac外接移动硬盘安装windows系统实现双系统共享硬盘存储: 文章 简介:这篇文章介绍了如何在外接移动硬盘上安装Windows系统,并实现Mac和Windows之间的数据共享。文章中详细说明了分区和格式化的步骤。
希望这些资源能够帮助你顺利地在苹果硬盘上安装Windows系统。如果有任何问题,欢迎随时提问!
准备工作
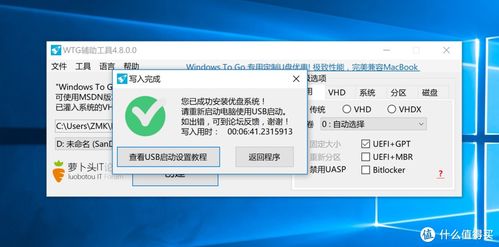
在开始安装之前,请确保您已经做好了以下准备工作:
一台苹果电脑(最好是MacBook Pro或MacBook Air,因为它们支持Windows系统)
一个至少8GB容量的U盘
Windows系统镜像文件
一个硬盘盒(如果您的苹果电脑不支持M.2硬盘)
创建可启动的Windows安装U盘
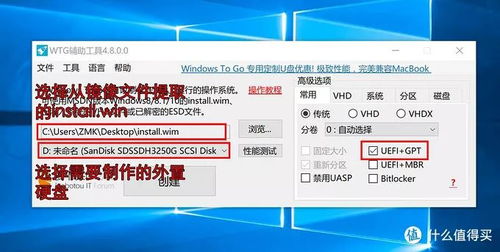
1. 下载Windows系统镜像文件,并将其解压到您的电脑上。
2. 下载并安装U盘启动制作工具,如Rufus或BalenaEtcher。
3. 将U盘插入电脑,并使用制作工具将Windows系统镜像文件写入U盘。
4. 确保U盘格式化为MBR分区表,文件系统为FAT32。
调整BIOS设置
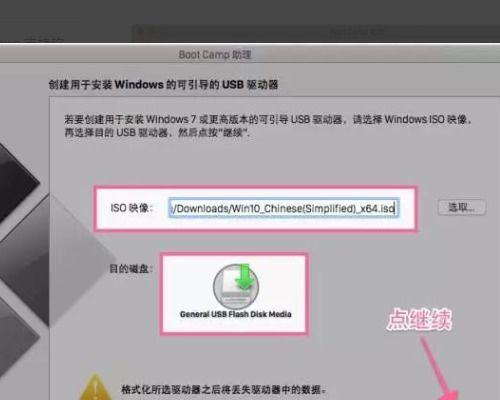
1. 重启您的苹果电脑,并在启动过程中按下Option键进入启动选项。
2. 选择“Disk Utility”工具,用于创建一个空分区。
3. 创建一个名为“Windows”的分区,并选择“Mac OS 扩展(日志式)”作为文件系统。
4. 退出Disk Utility,并重新启动电脑。
5. 进入BIOS设置,关闭Secure Boot功能,并将启动顺序设置为从U盘启动。
安装Windows系统
1. 重启电脑,并从U盘启动。
2. 按照屏幕提示进行Windows安装。
3. 在安装过程中,选择“自定义:仅安装Windows”选项。
4. 选择您刚刚创建的“Windows”分区,并继续安装。
5. 安装完成后,重启电脑,并从硬盘启动。
安装Windows驱动程序
1. 重启电脑后,进入Windows系统。
2. 下载并安装适用于苹果电脑的Windows驱动程序,如Apple Boot Camp驱动程序。
3. 安装完成后,重启电脑,以使驱动程序生效。
通过以上步骤,您就可以在苹果硬盘上成功安装Windows系统了。这样,您就可以在苹果电脑上同时使用Mac OS和Windows系统,满足您的各种需求。祝您使用愉快!

 投稿
投稿