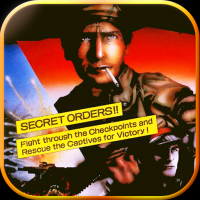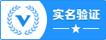在Windows系统中更改系统时间是一个简单的过程。以下是两种常见的方法:
方法一:通过控制面板更改系统时间
1. 打开控制面板:点击“开始”菜单,然后在搜索框中输入“控制面板”并回车。2. 进入日期和时间设置: 在控制面板中,点击“日期和时间”。 在弹出的窗口中,选择“更改日期和时间”。3. 调整时间: 在“日期和时间”窗口中,点击“更改日期和时间”。 输入新的日期和时间,然后点击“确定”。
方法二:通过任务栏更改系统时间
1. 右键点击任务栏上的时间:在任务栏的右下角,找到显示当前时间的区域,右键点击。2. 调整时间: 在弹出的菜单中,选择“调整日期/时间”。 输入新的日期和时间,然后点击“确定”。
注意事项 确保更改后的时间符合当地的标准时间。 如果你的系统时间经常自动更改,可能需要检查系统时间设置中的“自动同步时间”选项是否已启用,并确保你的计算机连接到了互联网。
Windows系统时间更改指南:轻松掌握时间调整技巧
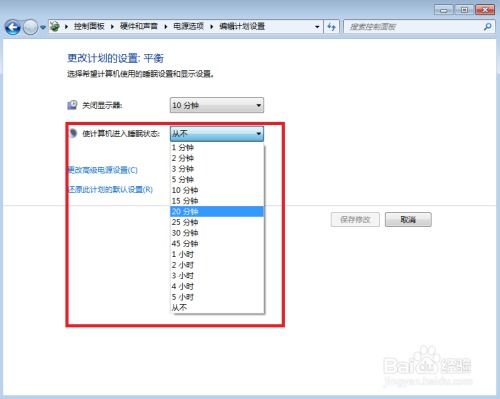
在日常生活中,我们可能会遇到需要调整电脑系统时间的情况。无论是为了同步网络时间,还是为了进行软件测试等特定需求,掌握如何更改Windows系统时间是一项实用的技能。本文将详细介绍如何在Windows不同版本中调整系统时间,帮助您轻松应对各种时间调整需求。
Windows 7系统时间更改方法
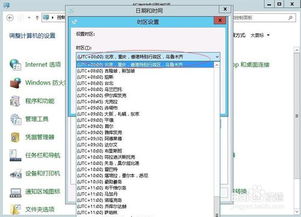
对于使用Windows 7系统的用户,以下是如何更改系统时间的步骤:
点击任务栏右下角的日期和时间区域。
在弹出的菜单中选择“调整日期和时间”。
在打开的“日期和时间”窗口中,点击“更改日期和时间”。
在弹出的“日期和时间设置”窗口中,手动调整日期和时间。
点击“确定”按钮保存更改。
Windows 10系统时间更改方法
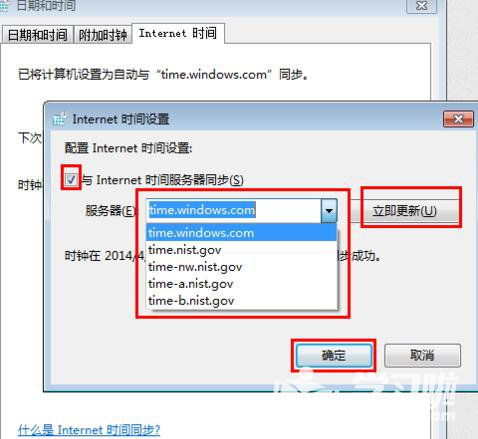
Windows 10系统在界面和操作上有所改进,以下是Windows 10系统时间调整的步骤:
点击任务栏右下角的“时间”区域。
在弹出的菜单中选择“日期和时间设置”。
在“日期和时间”窗口中,关闭“自动设置时间”选项。
点击“更改日期和时间”。
在弹出的“日期和时间设置”窗口中,手动调整日期和时间。
点击“确定”按钮保存更改。
Windows 11系统时间更改方法
Windows 11系统在界面设计上更加简洁,以下是Windows 11系统时间调整的步骤:
鼠标右键点击任务栏右下角的“时间”区域。
在弹出的菜单中选择“调整日期和时间”。
在弹出的“日期和时间设置”窗口中,关闭“自动设置时间”选项。
点击“手动设置日期和时间”。
在弹出的“日期和时间设置”窗口中,手动调整日期和时间。
点击“更改”按钮保存更改。
注意事项:权限问题与系统更新
确保您具有管理员权限。如果没有,请以管理员身份登录或请求管理员权限。
在Windows 11 24H2更新中,一些用户报告了权限问题,导致无法更改时区。如果遇到此类问题,可以尝试通过控制面板的“日期和时间”部分更改时区。
在系统更新后,有时会出现时间同步问题。请确保您的系统已更新到最新版本,并检查是否有任何相关的系统更新补丁。
通过以上步骤,您可以在Windows的不同版本中轻松调整系统时间。掌握这些技巧,不仅可以帮助您解决日常生活中的时间同步问题,还能在特定需求下进行时间调整。希望本文能为您提供帮助。

 投稿
投稿