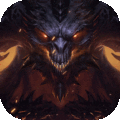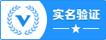单机
用U盘重装系统方法,是现在主流的方法,因为它的操作足够简单,不会存在一些难懂专业的英文词汇。所以,一些电脑新手询问小编关于重装系统的方法时,小编通常就会直接推荐使用u盘启动盘来操作,按照教程基本都可以独立完成系统安装。那今天就来学习用U盘重装系统教程吧。

一、电脑系统u盘安装工具
系统镜像:win10 专业版
装系统工具:老毛桃 u盘启动盘制作工具(点击红字下载)
二、电脑系统u盘安装准备
1、创建U盘启动盘时,选择正确的启动模式非常重要。 目前大部分电脑默认选择USB-HDD模式,但你可以根据具体需求选择其他模式。
2、使用软件自带的模拟工具来测试U盘启动盘。 这一步是为了确认U盘启动盘制作是否成功,并且能够正常运行。
3、如果你不知道从哪里获取系统镜像文件,可以访问“MSDN我告诉你”网站。 该网站提供多种系统镜像文件版本供下载,确保你能找到合适的版本。

三、电脑系统u盘安装重装
一、制作U盘启动盘
1、访问老毛桃官网(laomaotao.net),下载并解压合适版本的老毛桃U盘启动工具。

2、将一个空白U盘插入电脑,启动老毛桃U盘启动工具,将其格式化并制作成启动盘。

二、设置U盘启动电脑
1、将制作好的U盘启动盘插入电脑,找到并记录电脑的u盘启动快捷键。

2、重启电脑,并在启动时按下记录下来的快捷键,进入启动菜单,选择从U盘启动并确认。

3、在老毛桃主菜单中,选择“1”并按回车键,进入老毛桃WinPE桌面环境。

三、使用U盘启动盘安装系统
1、打开Windows系统安装工具,选择将系统镜像安装到C盘,然后点击“执行”开始安装。

2、在弹出的还原窗口中,选择“是”以继续操作,系统会开始安装配置。

3、系统安装过程中,会弹出新窗口,请确保勾选了重启选项。

4、之后,电脑会多次重启,初次重启时请拔出U盘,等待电脑系统自动安装完成即可。

四、电脑系统u盘安装问题
Win10重装系统之后不能联网?
1. 网络驱动缺失或不兼容
原因:重装系统后,可能没有安装网络适配器的驱动程序,或者安装的驱动与硬件不兼容。
解决方法:
使用另一个设备下载驱动:使用另一台能够上网的电脑,访问主板或笔记本电脑制造商的官方网站,下载适用于你的网络适配器的驱动程序。
使用U盘转移驱动:将下载的驱动保存到U盘,再通过U盘将驱动转移到重装系统的电脑上进行安装。
设备管理器安装驱动:按下Win + X并选择“设备管理器”。找到“网络适配器”下可能带有黄色感叹号的设备,右键单击并选择“更新驱动程序”,然后选择从U盘中找到的驱动进行安装。
2. 设备管理器中禁用网络适配器
原因:重装系统后,网络适配器可能被禁用。
解决方法:
启用网络适配器:按下Win + X并选择“设备管理器”。展开“网络适配器”选项,查看是否有设备被禁用(灰色的图标)。右键单击被禁用的网络适配器,选择“启用设备”。
关于用U盘重装系统教程,就讲解到这里了,是不是觉得还蛮简单的呢。如果你的电脑是遇到其他问题,还不至于要重装系统的程度,也可以设置u盘启动来解决。因为它内置了不同类型的软件,可以检测修复电脑系统或者硬件。

 投稿
投稿