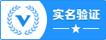单机
老毛桃U盘重装系统win10教程。Win10系统是主流的操作系统,所以大部分朋友的电脑都是安装它的,不过关于重装系统现在还是蛮多人都不会,主要是因为以往的光盘重装系统确实难了点。但有了U盘启动盘,就简单很多了,想要学习就一起来看看这篇老毛桃U盘重装系统教程。

一、电脑u盘重装工具
系统镜像:win10 专业版
装系统工具:老毛桃 u盘启动盘制作工具(点击红字下载)
二、电脑u盘重装准备
1、系统重装前进行硬件检查:在开始重装系统之前,建议对电脑的硬件状况进行全面检查,确保没有任何硬件问题可能会影响系统的安装过程或最终效果。
2、关闭安全软件以确保顺利制作启动盘:为避免U盘启动盘制作过程中出现问题,建议在制作前关闭所有的安全工具和杀毒软件,防止这些程序误删制作所需的重要文件。
3、下载合适的系统镜像文件:确保电脑和U盘启动盘都能正常工作后,前往“MSDN我告诉你”网站,下载与你的电脑相匹配的Windows系统镜像文件,确保整个系统重装过程顺利无误。

三、电脑u盘重装操作
第一步:创建U盘启动盘
1、打开浏览器,访问老毛桃官方网站(www.laomaotao.net),下载并解压U盘启动盘制作工具。
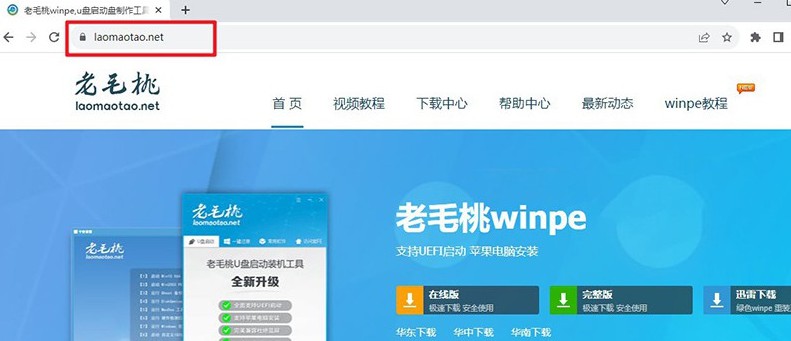
2、将空白U盘插入电脑,启动制作工具,按照提示完成老毛桃U盘启动盘的制作。

第二步:配置电脑从U盘启动
1、U盘启动盘制作完成后,确认电脑的品牌和型号,查找对应的u盘启动快捷键。

2、重启电脑,在开机时按下相应的快捷键进入启动菜单,选择从U盘启动。

3、进入老毛桃PE界面,选择第一个选项并按下回车,进入系统安装界面。

第三步:通过U盘安装操作系统
1、在桌面找到老毛桃系统安装程序,启动后选择所需的系统版本,并将安装路径设置为C盘,点击“开始”以执行安装。

2、当出现还原窗口时,无需额外设置,直接点击“是”开始系统安装。

3、安装过程中,勾选“自动重启”选项,系统将在完成设置后自动重启。在第一次重启时,拔出U盘。

4、系统安装和配置完成后,你将拥有一个全新的Windows系统,可以立即开始使用。

四、电脑u盘重装故障
u盘启动选择什么模式?
在使用U盘启动进行系统安装或修复时,你需要选择合适的启动模式。一般来说,U盘启动的模式有两种主要的选择:Legacy(BIOS)模式 和 UEFI模式。选择哪种模式取决于你的硬件配置和操作系统的要求。
1. Legacy(BIOS)模式
Legacy模式是传统的BIOS启动模式,兼容性较好,适用于较老的主板或不支持UEFI的系统。通常适用于较旧的操作系统,如Windows 7或之前的版本。
2. UEFI模式
UEFI(统一可扩展固件接口)是较新的启动模式,取代了传统的BIOS。相比Legacy模式,UEFI启动速度更快,安全性更高,并且支持更大的硬盘和更多的分区选项。大多数现代电脑(2012年以后)都支持UEFI模式。
在了解老毛桃U盘重装系统的全部操作之后,大家应该学习得差不多了吧。要是操作遇到问题的话,就直接去找老毛桃官网技术客服帮忙,他们对于整个操作都十分熟悉。所以,你要是重装系统失败,找他们就一定可以顺利安装系统。

 投稿
投稿