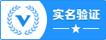单机
怎么U盘重装系统按什么键?不同电脑所使用的快捷键实际上是有区别的,所以这个问题的答案也不是唯一的,大家在操作之前在官网进行查询即可。对了,这里涉及的u盘启动盘是指老毛桃u盘启动盘,相关操作也是围绕这个工具来进行讲解的。今天就来看看怎么U盘重装系统吧。

一、电脑u盘重装工具
系统镜像:win7企业版
装系统工具:老毛桃 u盘启动盘制作工具(点击红字下载)
二、电脑u盘重装准备
1、重装系统前,先保存数据:在开始使用U盘启动盘进行系统重装之前,务必将所有重要文件进行备份。一旦C盘被格式化并写入新系统,之前的所有数据将永久丢失,无法找回。
2、选择可靠的U盘制作启动盘:制作U盘启动盘是重装系统的关键环节,务必选择一个稳定且质量可靠的U盘,以避免制作过程中出现失败或其他问题。
3、下载系统镜像文件并安装:制作好U盘启动盘后,可访问“MSDN我告诉你”网站,下载所需的系统镜像文件,并按照网站提供的安装指引进行操作。

三、电脑u盘重装操作
制作老毛桃U盘启动盘:
1、下载并启动老毛桃U盘启动盘制作工具,将U盘连接到电脑的USB接口。

2、工具识别到U盘后,确认所有默认配置无误,点击“开始”按钮以开始制作启动盘。

使用老毛桃U盘启动电脑:
1、若要从U盘启动电脑,建议设置u盘启动快捷键,方便操作,可参考下图。

2、将已制作好的U盘插入电脑,并重启计算机。使用预设的快捷键设置U盘为启动设备。

3、启动后,进入老毛桃启动界面,选择菜单中的选项【1】以进入系统重装界面。

通过老毛桃U盘重装系统:
1、启动老毛桃装机软件,将操作系统安装到目标硬盘分区,通常都是C盘,然后点击执行安装。

2、当出现“一键还原”对话框时,选择“是”以允许工具自动完成系统安装。

3、在系统自动安装过程中,如果弹出相关窗口,请勾选“重启”选项。
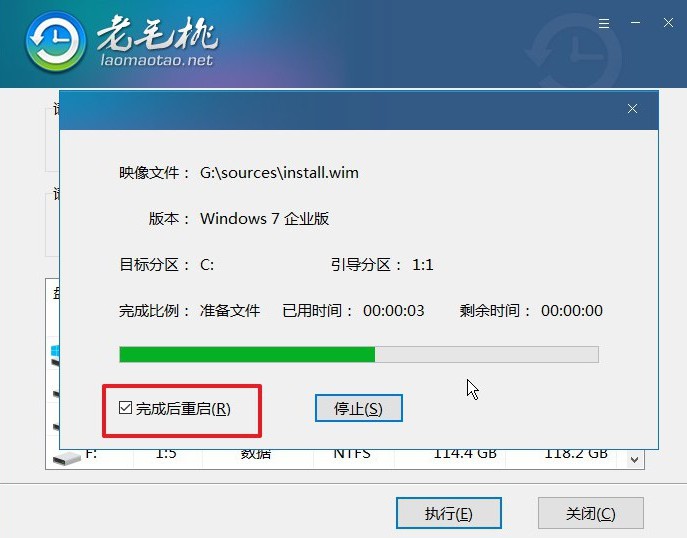
4、在电脑第一次重启时,及时移除U盘,之后电脑会多次重启,无需理会,让电脑自行运转并完成系统安装即可。

四、电脑u盘重装故障
重装系统后鼠标键盘都不能用了怎么办?
1. 检查USB接口
更换USB接口:尝试将鼠标和键盘插入其他USB接口,尤其是主板直接连接的后置USB接口。如果电脑有USB 2.0和USB 3.0接口,优先使用USB 2.0(通常是黑色接口)进行尝试,因为某些老旧系统对USB 3.0的支持不完善。
使用有线设备:如果使用的是无线键盘或鼠标,先尝试换成有线设备,以避免无线驱动不兼容问题。
2. 进入BIOS检查设置
启用USB支持:重启电脑,按 Del、F2 或 F12 键进入BIOS设置。在BIOS中找到 USB Configuration 或类似选项,确保 USB Controller 和 Legacy USB Support 已启用。这个选项可以确保在安装操作系统时USB键盘和鼠标可以正常工作。
更改USB启动模式:如果BIOS中有 XHCI Hand-off、EHCI Hand-off 选项,尝试切换它们的启用/禁用状态,来提高兼容性。
3. 使用PS/2键盘和鼠标
如果您的主板有PS/2接口(通常是紫色和绿色的圆形接口),可以尝试使用PS/2接口的鼠标或键盘。这些设备不依赖USB驱动,可以让您在系统修复时使用键盘和鼠标。
本文讲述了怎么U盘重装系统的全部操作步骤,相信它可以帮助到有需要的朋友。除了系统安装之外,它还集成了不同类型的软件,比如说修复系统引导、检测硬盘内存之类的。所以,要是电脑出现问题,大家可以使用它来解决修复。

 投稿
投稿